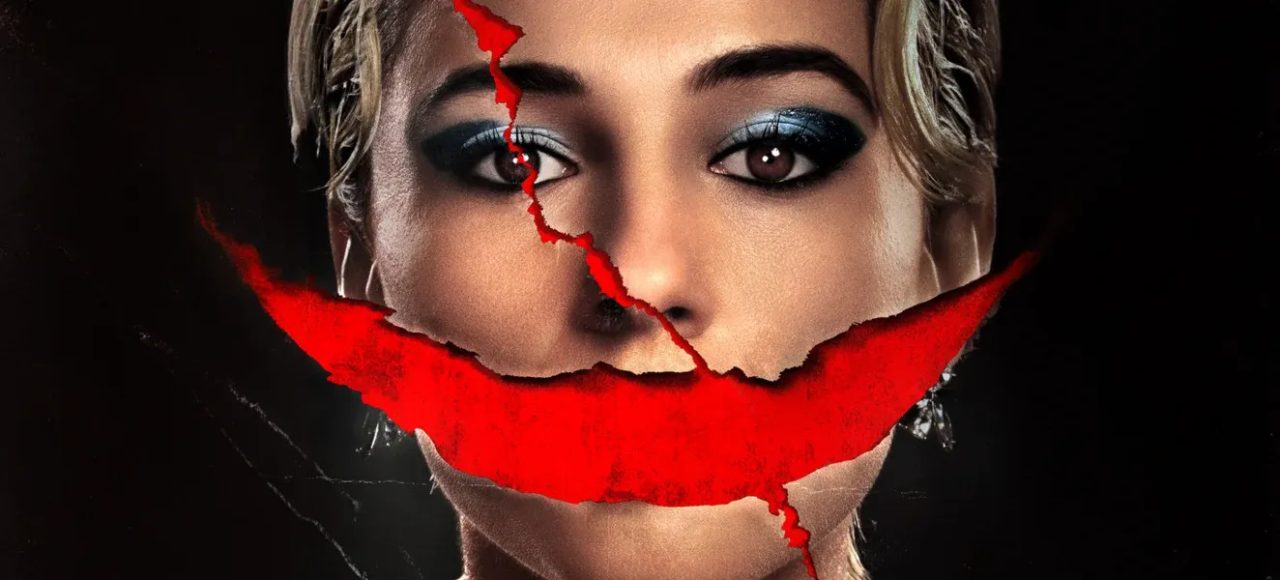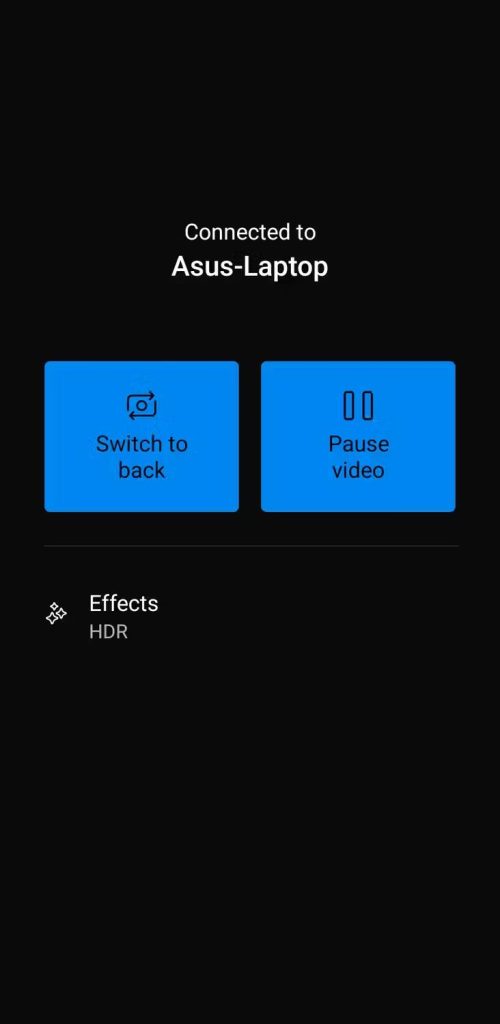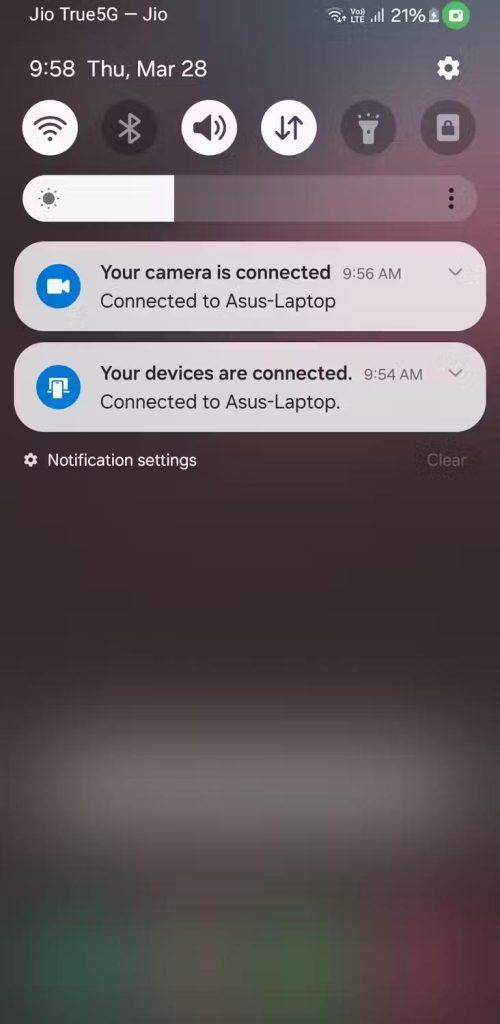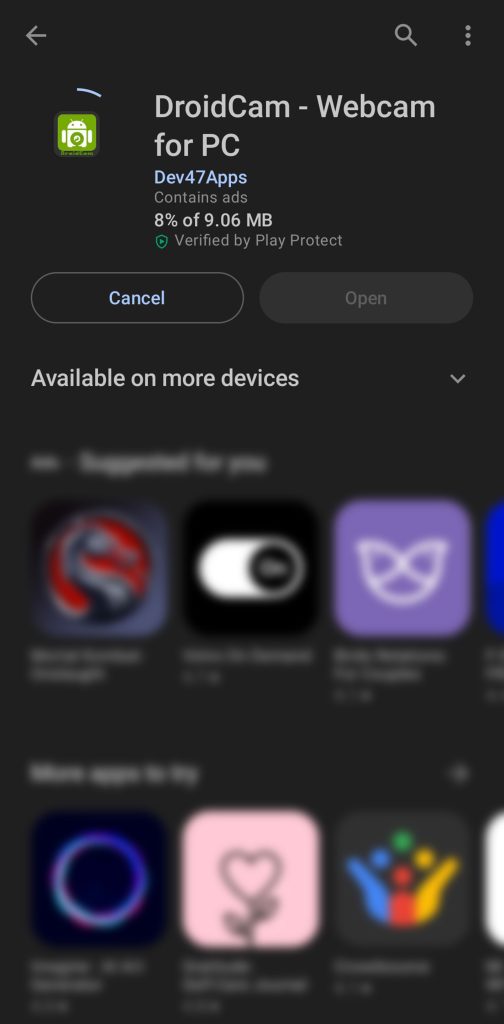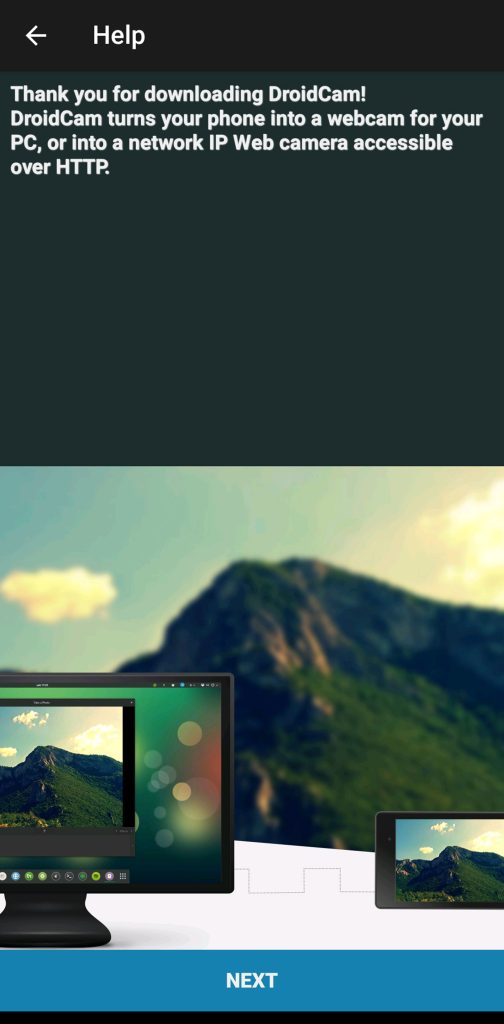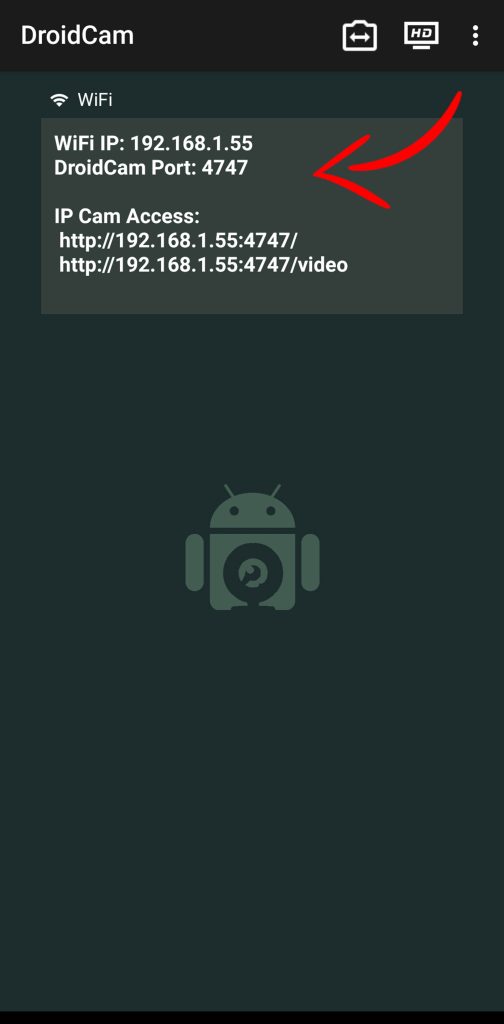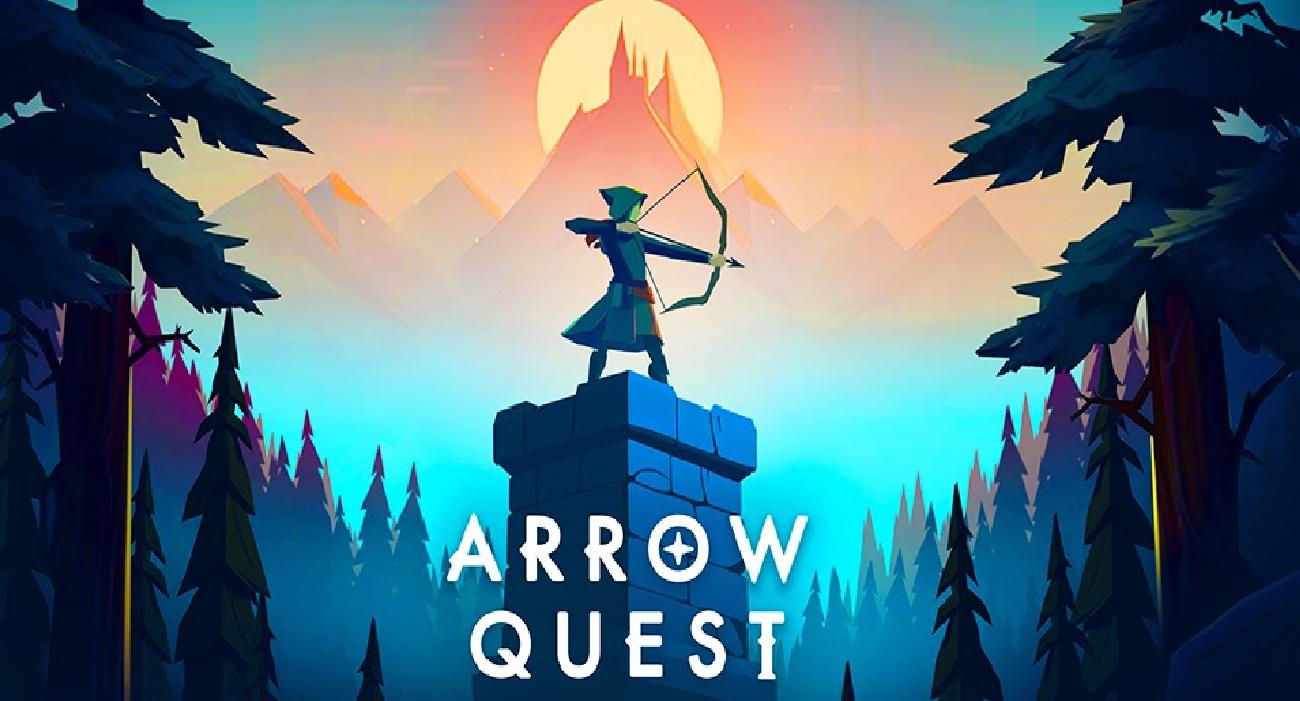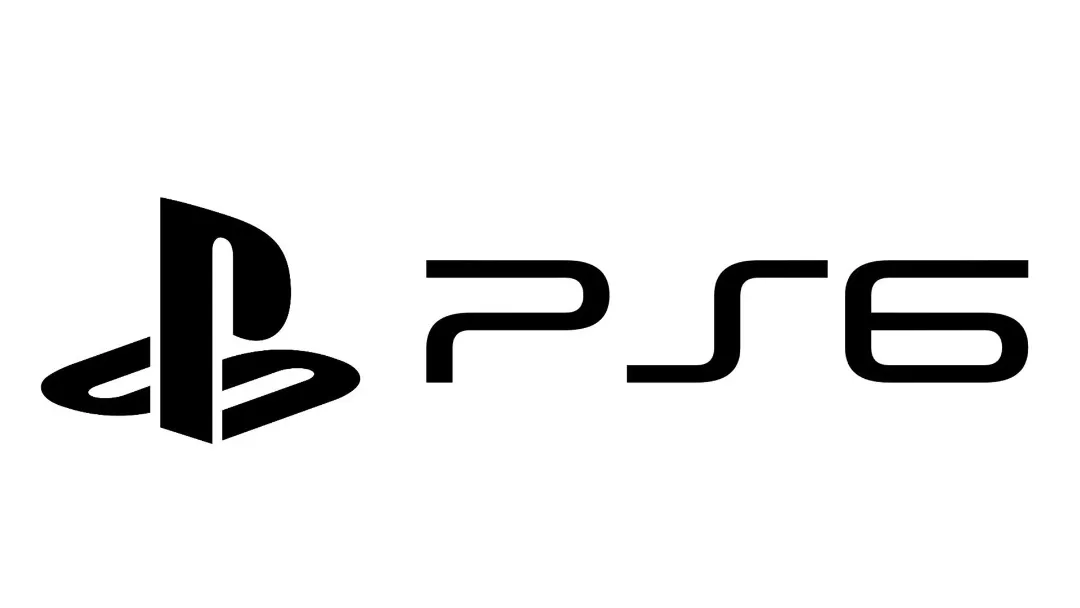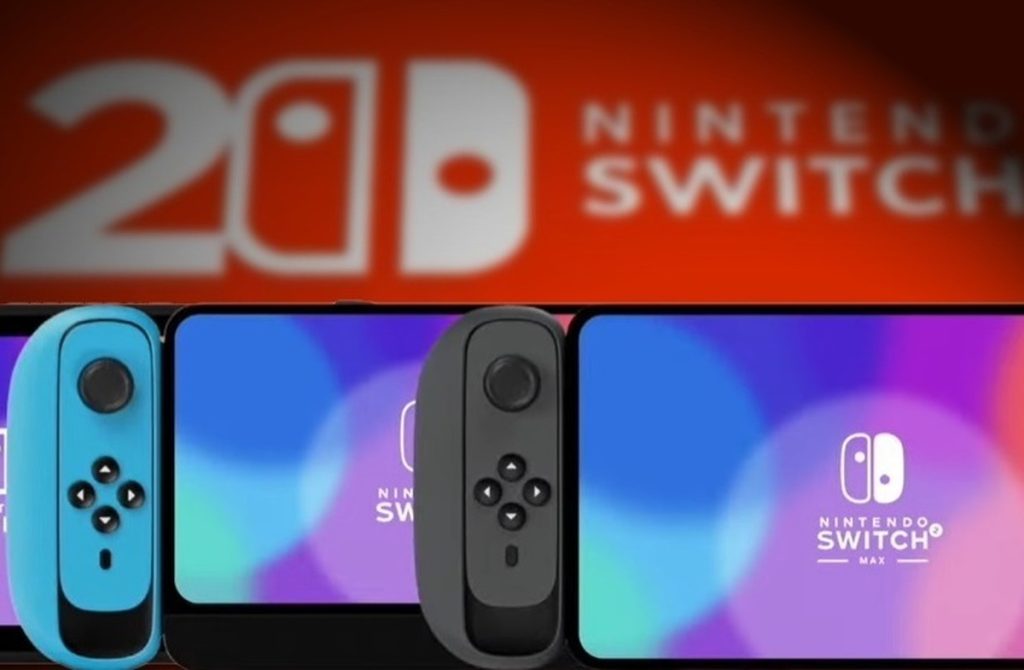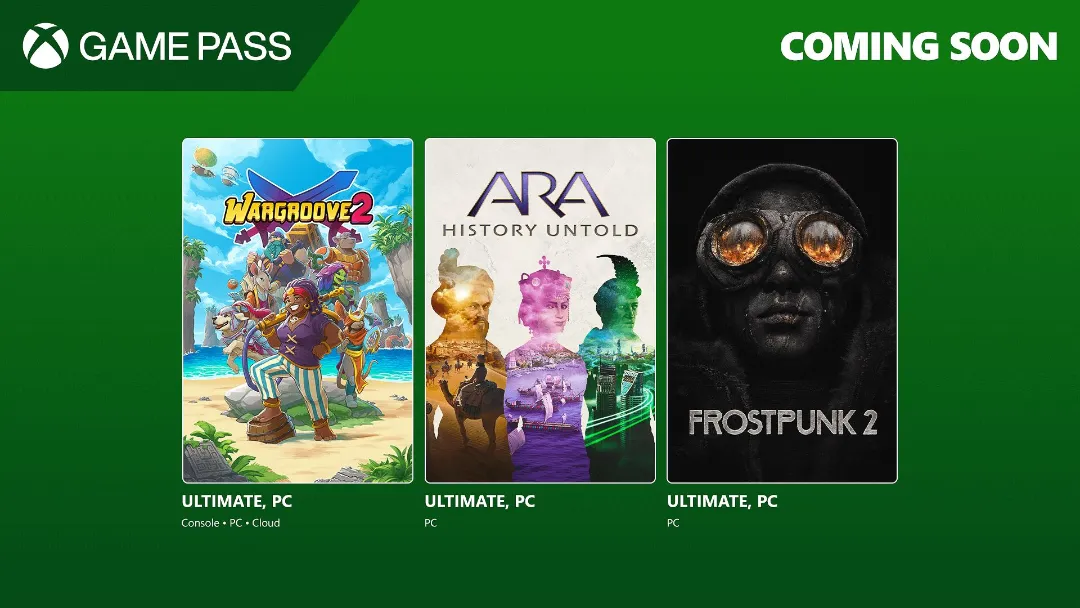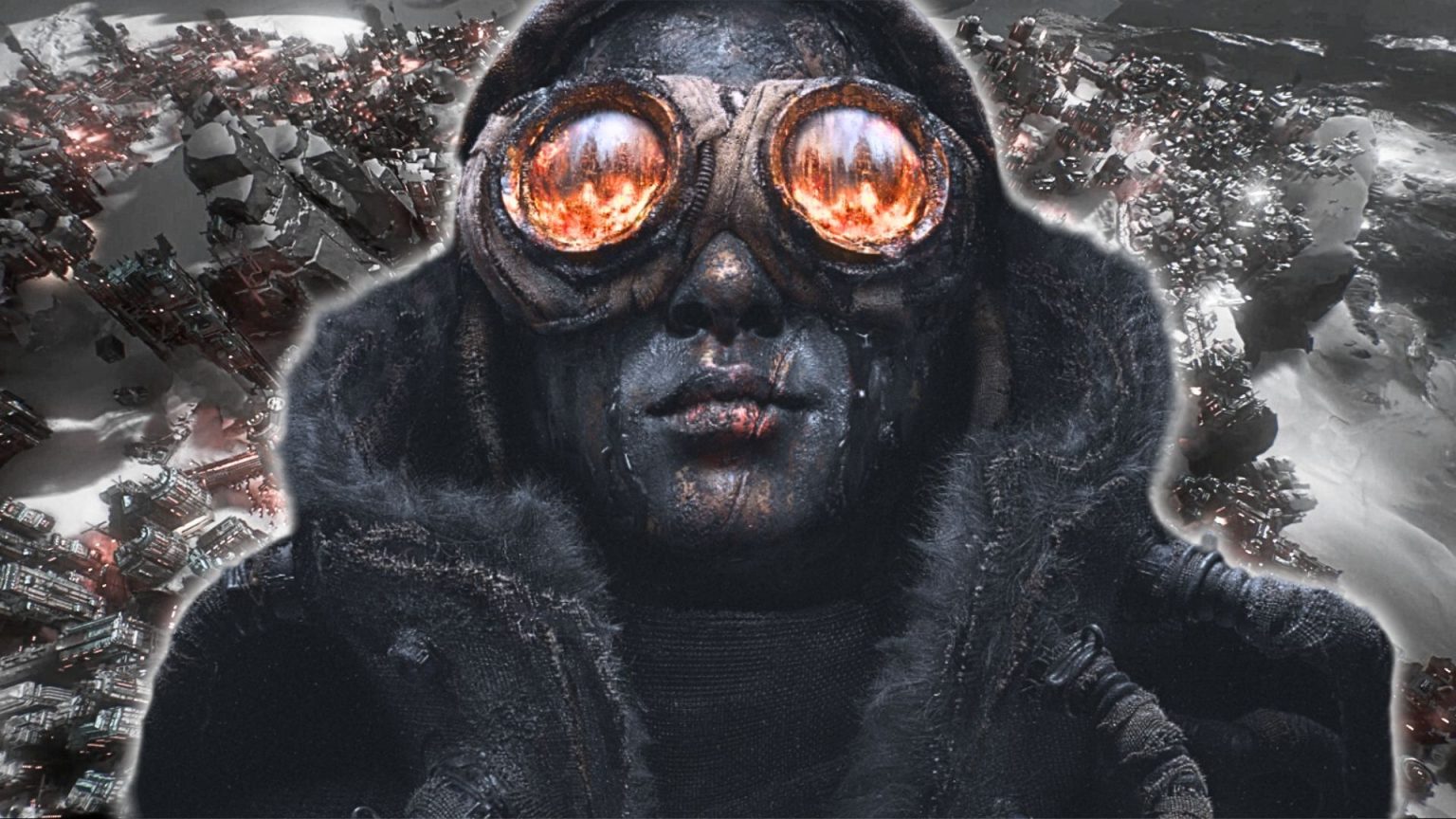استفاده از یک دوربین مناسب برای انتقال تصویر به مخاطب مزیتهای مختلفی دارد. برای مثال اضافه کردن تصویر استریمر به استریم، باعث ارتباط بیشتر بین بینندهها و استریمر میشود. همچنین اضافه شدن بازخورد و واکنش استریمر به وقایع بازی، برای بینندهها جذاب و سرگرم کننده است.
درصورتی که میخواهید از دوربین گوشی اندرویدی خود بهعنوان وبکم کامپیوتر استفاده نمایید، با استفاده از ابزار Phone Link مایکروسافت میتوانید دوربین جلو یا عقب گوشیهای اندروید را به وبکم کامپیوتر مجهز به ویندوز ۱۱ تبدیل نمایید.
باید گفت که برنامههای متفرقهی زیادی برای تبدیل گوشی به وبکم در ویندوز 11 در دسترس قرار دارند، اما استفاده از روش Phone Link مایکروسافت، درحالحاضر بهترین و یکپارچهترین راهکار به حساب میآید. همچنین برای تبدیل گوشی به وبکم در ویندوز 10 میتوانید از برنامههای مختلفی که برای همینکار طراحی شدهاند استفاده نمایید.
پیشنیاز استفاده از دوربین گوشی به جای وبکم در سیستم عامل ویندوز
پیشاز شروع آموزش استفاده از دوربین گوشی اندروید بهعنوان وبکم کامپیوتر، باید مطمئن شویم که امکان انجام اینکار روی رایانهی ویندوز ۱۱ شما وجود دارد.
- سیستمعامل گوشی شما باید اندروید ۹ یا بالاتر باشد. برای اطلاع از نسخهی اندروید گوشی خود، میتوانید به تنظیمات گوشی مراجعه کرده و روی About ضربه بزنید.
- جدیدترین نسخهی Phone Link باید روی گوشی و کامپیوتر نصب باشد.
- توجه داشته باشید که درحالحاضر فقط کامپیوترهای مجهز به ویندوز ۱۱ که عضو برنامهی اینسایدر مایکروسافت باشند، از قابلیت تبدیل گوشی اندروید به وبکم پشتیبانی میکنند.
تنظیمات مربوط به ویندوز 11 برای استفاده از دوربین گوشی بهعنوان وبکم
در ابتدا اپلیکیشن Phone Link را روی کامپیوتر مجهز به ویندوز ۱۱ خود نصب و راهاندازی کنید و به گوشی اندرویدی وصل کنید. اگر از روش راهاندازی این برنامه اطلاعی ندارید، میتوانید از مقالهی آموزش استفاده از Phone Link در سایت گیماتک استفاده کنید. بعد از برقراری ارتباط، مراحل زیر را برای فعالسازی استفادهی بیسیم از دوربین گوشی بهعنوان وبکم ویندوز ۱۱ طی نمایید:
ابتدا با فشردن کلیدهای ترکیبی Win + I، وارد Settings ویندوز شوید. اکنون به بخش Bluetooth & devices و سپس Mobile devices رفته و سپس روی دکمهی Manage devices کلیک کنید.
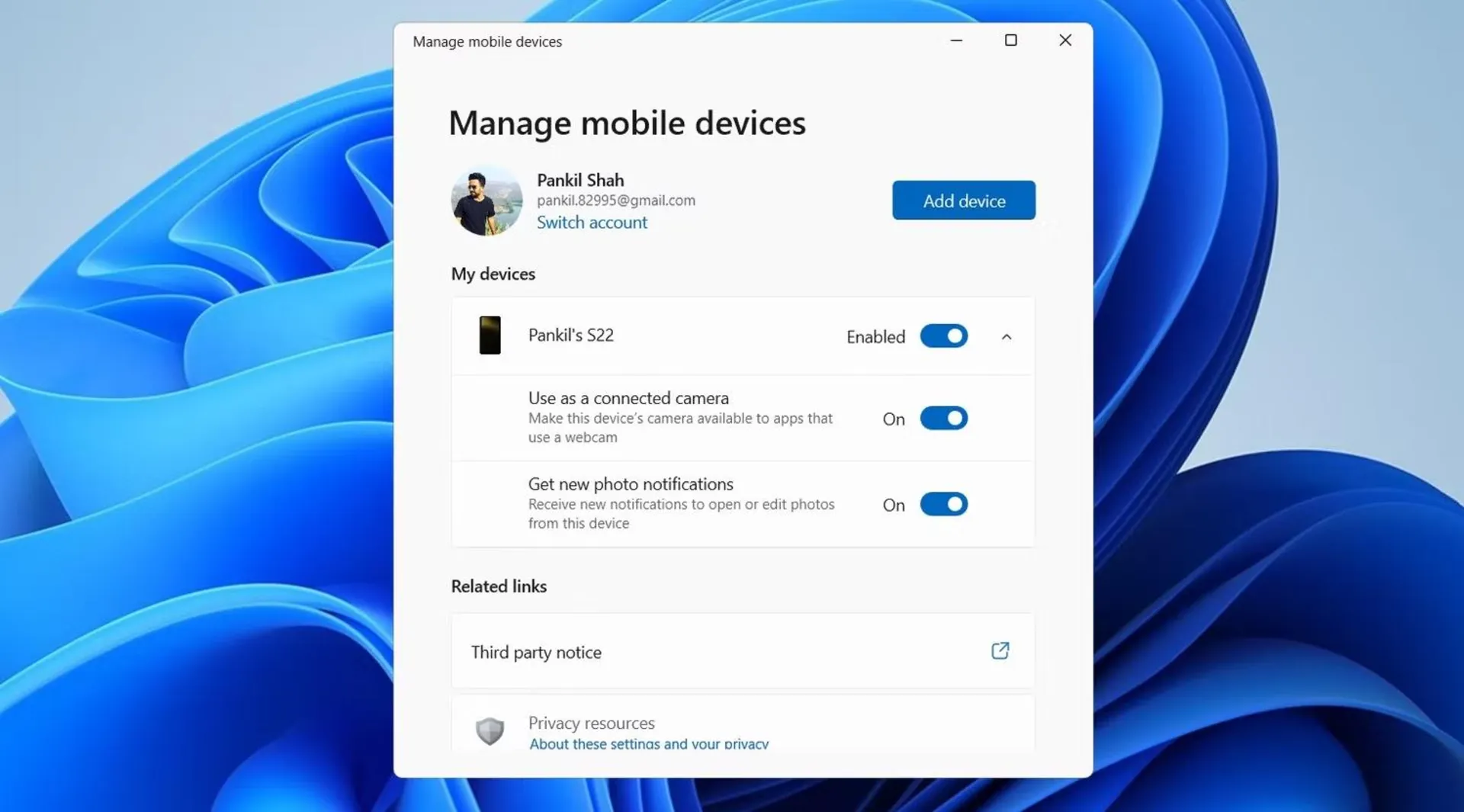
حال در بخش My devices، گزینهی Use as a connected camera را فعال نمایید.
آموزش استفاده از گوشی بهعنوان وبکم در ویندوز ۱۱
بعد از انجام تنظیمات، میتوانید در هر برنامهای روی کامپیوتر ویندوز ۱۱ از گوشی اندرویدی خود به عنوان یک وبکم استفاده نمایید. همچنین برای تست خروجی دوربین میتوانید وارد Settings ویندوز شده و سپس به مسیر Bluetooth & devices > Camera > Windows Virtual Camera بروید.
در بخش Windows Virtual Camera باید تصویر دوربین گوشی خود را روی ویندوز مشاهده کنید. همزمان با نمایش تصویر، پنجرهی کوچکی روی کامپیوتر باز خواهد شد که به شما اجازه میدهد بین دوربین جلو و عقب جابهجا شوید یا ویدیو را متوقف نمایید. شما ازطریق همین پنجره قادر خواهید بود تا جلوههای مختلفی مثل محوکردن پسزمینه، فوکوس خودکار، فوکوس نرم و HDR را نیز اعمال کنید.
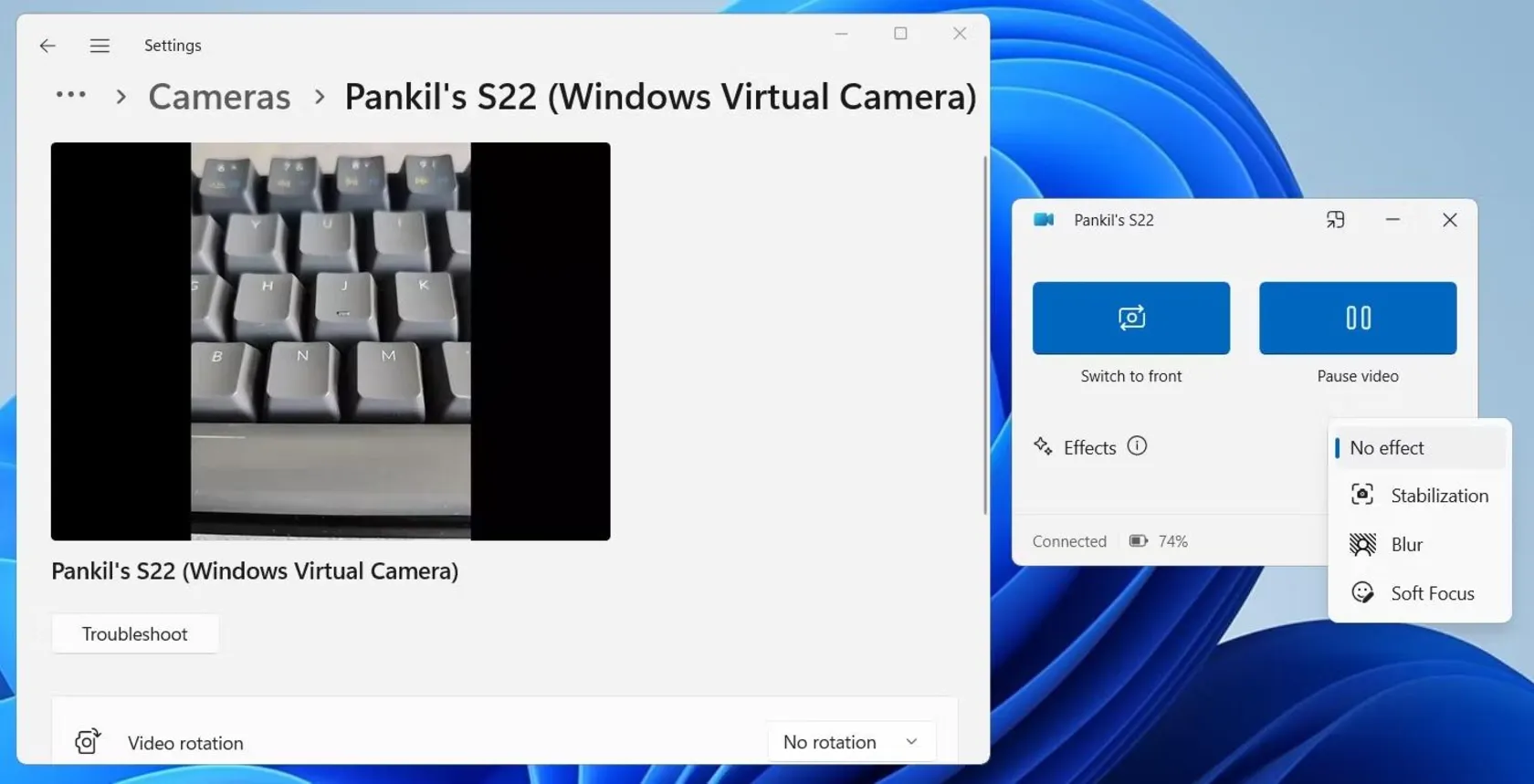
در زمان استفاده از گوشی اندروید بهعنوان وبکم ویندوز ۱۱، روی گوشی خود نیز کنترلهای مشابهی برای دوربین در اختیار دارید. همچنین نوتیفیکیشنی با عنوان Your camera is connected مشاهده میکنید که نشان میدهد درحال استفاده از دوربین هستید. نکتهی مهمی که باید به آن توجه داشته باشید این است که اگر هنگام استفاده از گوشی به عنوان وبکم، آن را بهصورت دستی قفل یا تماس تلفنی دریافت کنید، ارسال تصویر دوربین بهصورت خودکار متوقف میگردد.
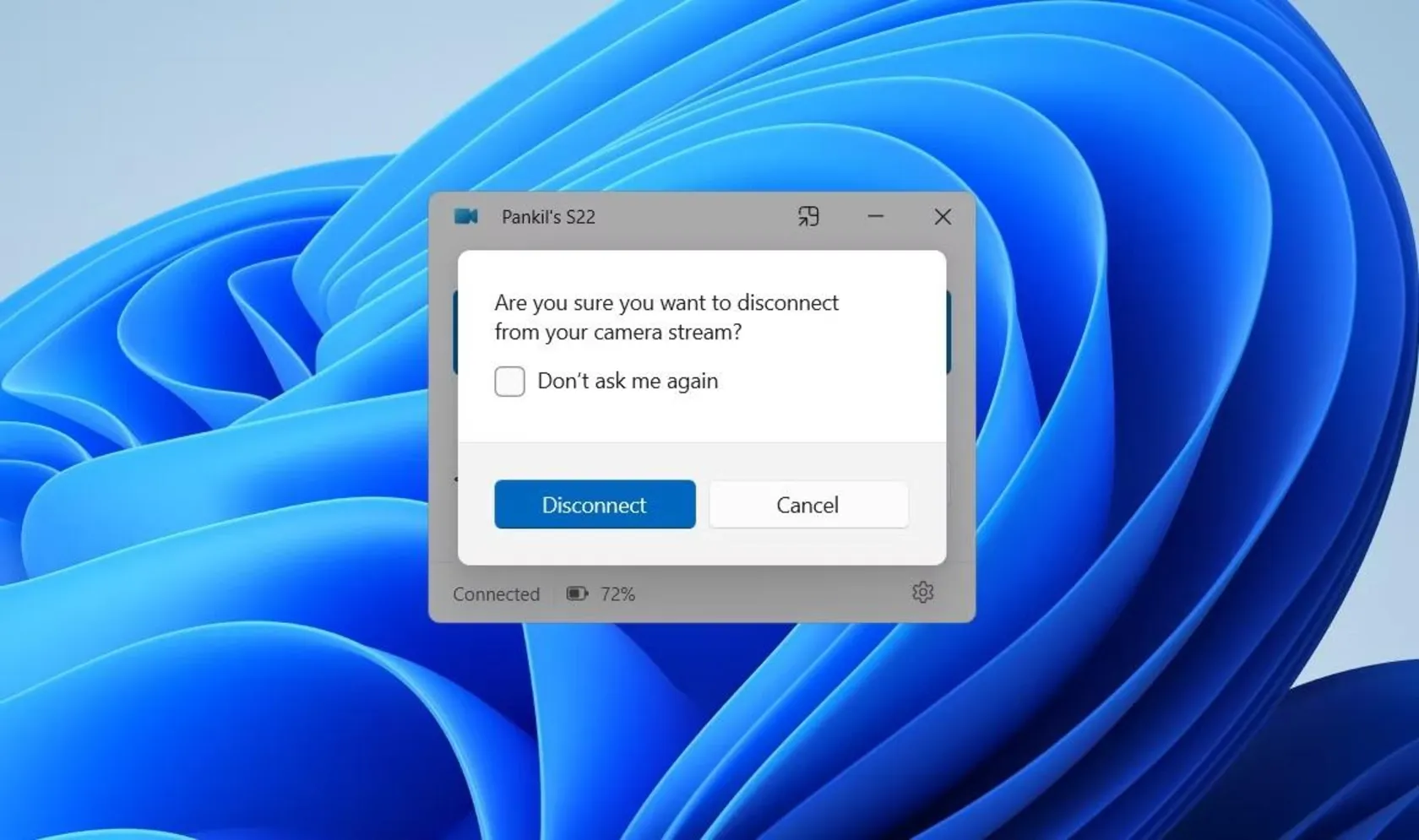
چگونه در ویندوز 10 به جای وب کم از استفاده از دوربین گوشی
اگر شما هنوز از ویندوز ۱۰ یا نسخههای قدیمیتر سیستمعامل مایکروسافت استفاده مینمایید، برای تبدیل گوشی به وب کم میتوانید از برنامههای کاربردی مثل DroidCam کمک بگیرید. باید گفت که امکان استفاده از این روش روی ویندوز ۱۱ نیز وجود دارد. درحال حاضر برنامهی DroidCam در دو نسخهی رایگان و پریمیوم دردسترس کاربران قرار گرفته است که شما میتوانید از نسخهی رایگان آن هم استفاده کنید.
برای تبدیل گوشی به وب کم در این سیستمعاملها با استفاده از اپلیکیشن مذکور مراحل زیر را به ترتیب دنبال نمایید:
ابتدا برنامهی DroidCam را برای کامپیوتر و موبایل خود دانلود و آن را روی هر دو دستگاه نصب نمایید.
بعد از اجرای برنامه در موبایل، اطلاعات Wifi برایتان بهنمایش در خواهد آمد. اکنون باید آنها را در کامپیوتر وارد نمایید تا اتصال بین گوشی و کامپیوتر برقرار گردد.

شما قادر خواهید بود تا کیفیت فایل ویدئویی را نیز تنظیم نمایید. پس از آمادهشدن، باید روی گزینهی شروع (Start) کلیک کنید تا تصویر گوشی روی کامپیوتر ظاهر شود.
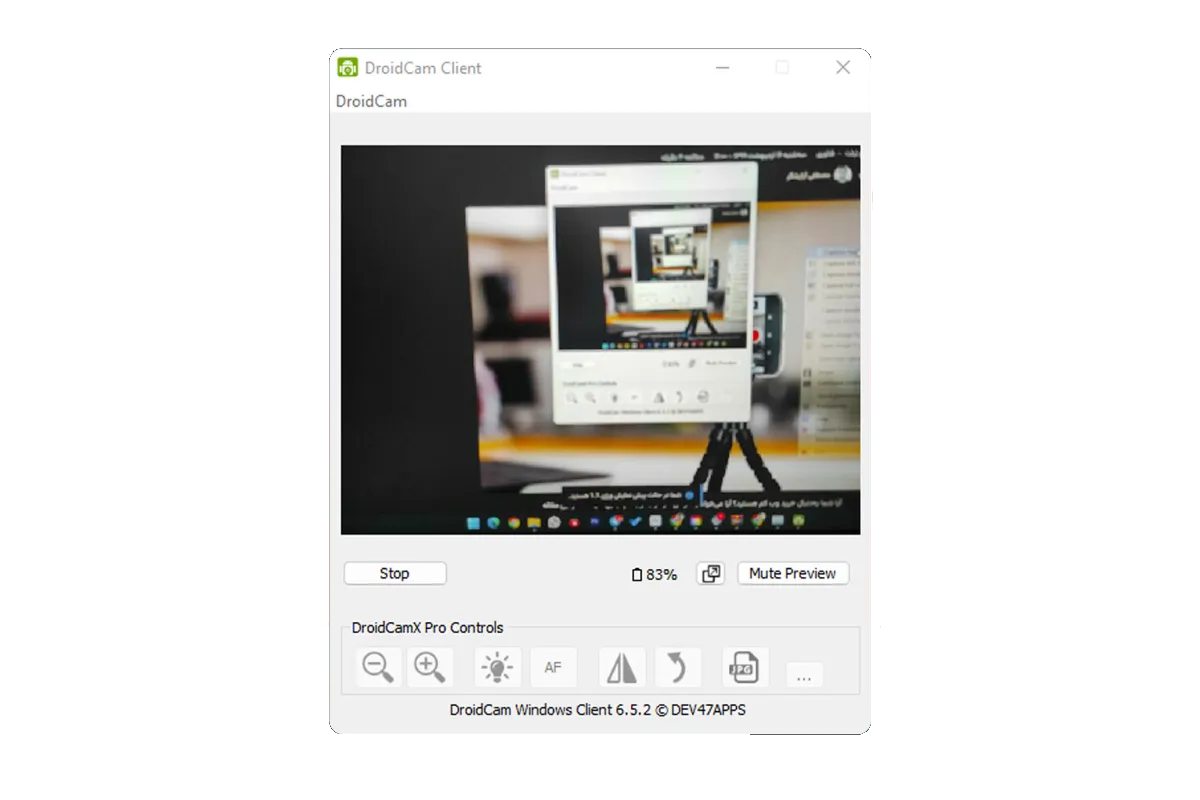
توجه به این نکته ضروری است، با اینکه نسخهی رایگان DroidCam قابلیتهای زیادی به کاربران ارائه میدهد اما محدودیتهایی نیز دارد. برای مثال، شما فقط میتوانید از وبکم در حالت افقی استفاده نمایید. همچنین، بزرگنمایی، روشنایی، وضوح تصویر و سایر کنترلها در نسخه رایگان به صورت محدود در دسترس هستند.
اگر شما نیاز دارید قابلیتهای بیشتری دراختیار داشته باشید، باید نسخهی پیشرفتهی برنامه را که با نام DroidCamX شناخته میشود تهیه کرده و از آن استفاده نمایید.
منبع: گیماتک
تولید محتوا کاری بسیار دشوار و زمانبر است. تیم ما برای جبران هزینهها و جهت پرداخت هزینه دستمزد تولیدکنندگان کانتنت نیاز به حمایت کاربران عزیز دارد. شما میتوانید جهت حمایت مالی از گیماتک از طریق لینک حامی باش ما به حمایت ریالی و یا ارزی سایت و تولیدکنندگان محتوای گیمینگ بپردازید.