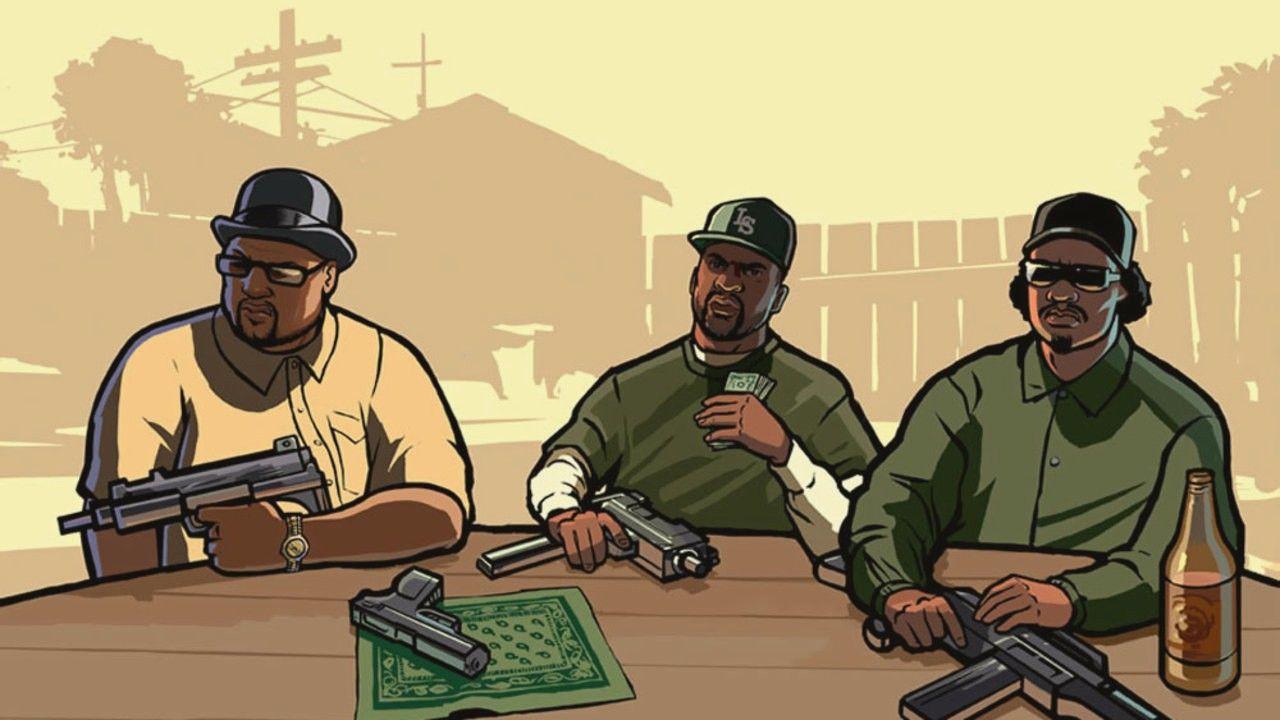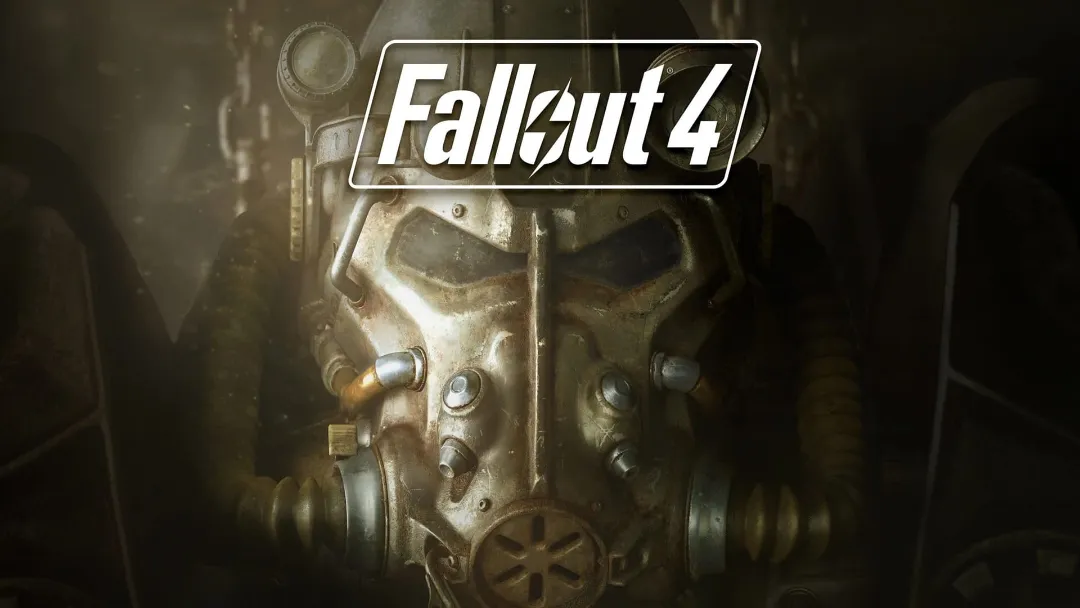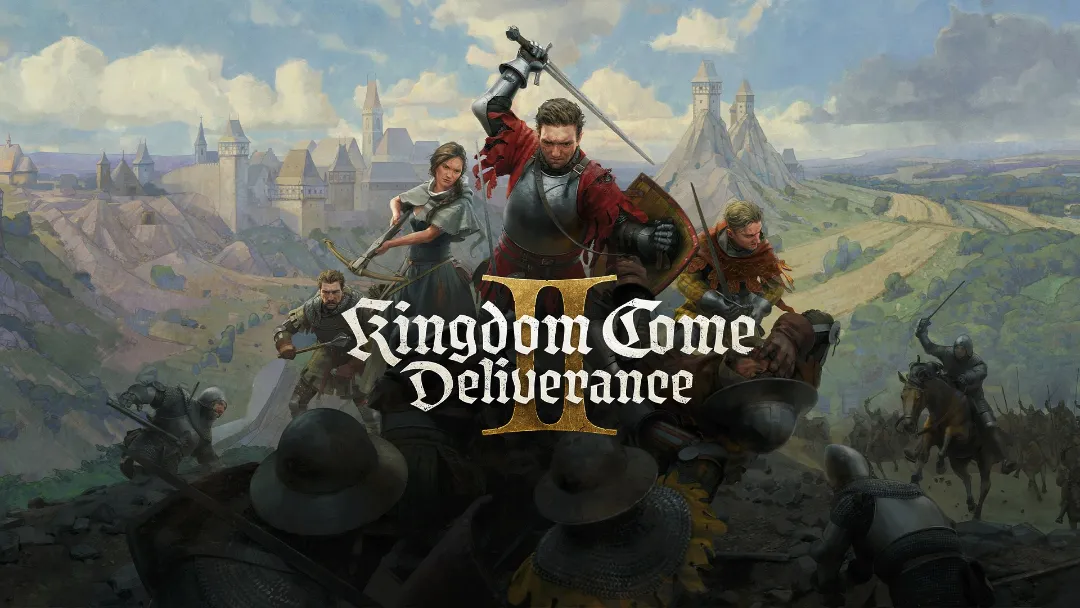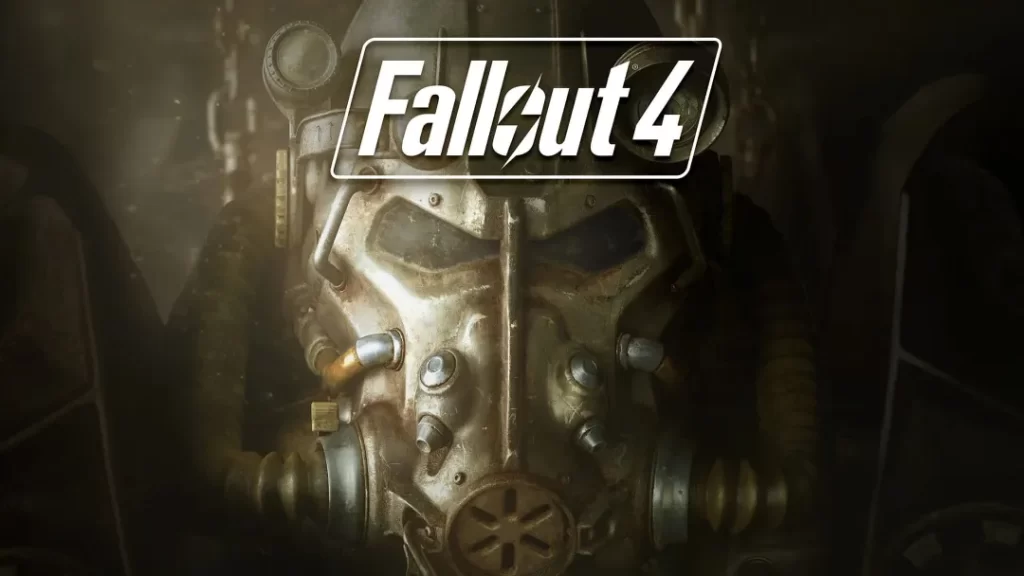برخی اوقات هنگام اجرای بازیها ممکن است با مشکل صفحه سیاه مواجه شوید که انجام بازی را دشوار یا غیرممکن میکند. اکنون میتوانید با انجام چند نکته ساده این مشکلات را برطرف کنید.
آیا صفحهنمایش دستگاه شما هنگام اجرای بازیها سیاه میشود؟ اغلب این مشکل به دلیل درایورهای گرافیکی قدیمی، مشکل در اتصال مانیتور، تنظیمات نادرست صرفهجویی در مصرف انرژی، فشار سختافزاری طولانیمدت، تولید گرمای زیاد یا تنظیمات نادرست بازی رخ میدهد.
۱. بررسیهای اولیه جهت عیبیابی صفحه سیاه
اگر قبلاً این مشکل را تجربه کردهاید، میتوانید این مرحله را رد کنید و با بقیه موارد راهنما ادامه دهید. با این حال، اگر این مشکل در رایانه شخصی شما رخ داده است، باید چند بررسی اساسی انجام دهید تا مطمئن شوید که مشکل اتصال شل یا موقتی نیست.
اولین قدم برای حذف مشکلات موقتی، اطمینان از درستی اتصال کابلهای HDMI، DVI یا DisplayPort است. اطمینان حاصل کنید که کابلها آسیب ندیده و پورتهایی که به آن وصل شدهاند در شرایط خوبی هستند. بررسی کنید که کابل به درستی به خروجی کارت گرافیک وصل شده باشد. در صورت امکان، یکبار آن را جدا کرده و دوباره متصل کنید.
منبع تغذیه نامناسب میتواند موجب عملکرد ناقص کارت گرافیک شده و باعث خاموشی کامل صفحه شود. اگر اخیراً پردازنده گرافیکی خود را تغییر دادهاید، اطمینان حاصل کنید که کارت گرافیک و منبع تغذیه سازگار هستند. سایر بررسیهای اساسی را نیز انجام دهید تا مطمئن شوید که مشکل سختافزاری یا ناسازگاری دلیل این مشکل نیست.
۲. انجام بررسیهای اولیه مربوط به ویندوز
فرایند عیبیابی را با اعمال اصلاحات زیر شروع کنید:
- دستگاه خود را یکبار ریستارت کنید تا مشکلات موقتی رفع شود.
- فقط یک بازی را در یک زمان اجرا کنید، مخصوصاً اگر بازی سنگین است و سختافزار شما را تحت فشار قرار میدهد.
- درایورهای قدیمی کارت گرافیک نیز میتوانند مشکلات نمایش در ویندوز ایجاد کنند. بنابراین، درایورهای گرافیک خود را در صورت قدیمی بودن بهروز کنید.
- هدف ‘Game Mode’ در ویندوز بهبود تجربه بازی است، اما میتواند مشکلات غیرمنتظرهای را نیز ایجاد کند. اگر Game Mode فعال است، آن را غیرفعال کنید. برای انجام این کار، Game Mode را در جستجوی ویندوز تایپ کنید، Game Mode Setting را باز کنید و سپس کلید Game Mode را خاموش کنید.
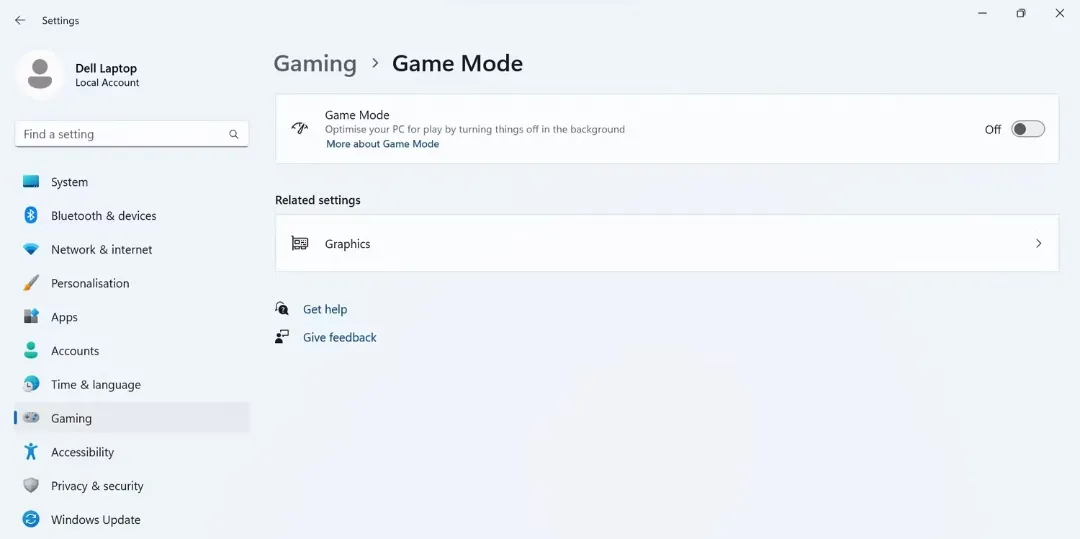
۳. بررسی مشکلات مرتبط با بازی
اگر مسئله سیاه شدن صفحه مربوط به یک بازی خاص بود و سایر بازیها بدون مشکل کار میکردند، ابتدا مطمئن شوید فایلهای بازی خراب نیستند و پیکربندی درستی دارند. فایلهای بازی را تعمیر کنید (repair)، بازی را بهروزرسانی کنید، رزولوشن بازی را کاهش دهید و تنظیمات گرافیکی دیگر را تغییر دهید تا مشکلات بازی را رفع کنید.
اگر این اقدامات نتوانستند مشکل را حل کنند یا مشکل در بیش از یک بازی ادامه داشت، به مراحل بعدی مراجعه کنید.
۴. نظارت بر عملکرد سیستم در زمان اجرای بازی
اگر مشکل سیاه شدن صفحه فقط هنگام اجرای بازیهای سنگین رخ میدهد، ممکن است یکی از اجزای سخت افزاری دستگاه شما، به ویژه CPU یا GPU، تحت فشار زیادی باشد.
برای آزمایش این فرضیه، بازی را بلافاصله پس از راهاندازی کوچک (minimize) کنید، Task Manager را باز کنید و مصرف منابع CPU، GPU و RAM را کنترل کنید.
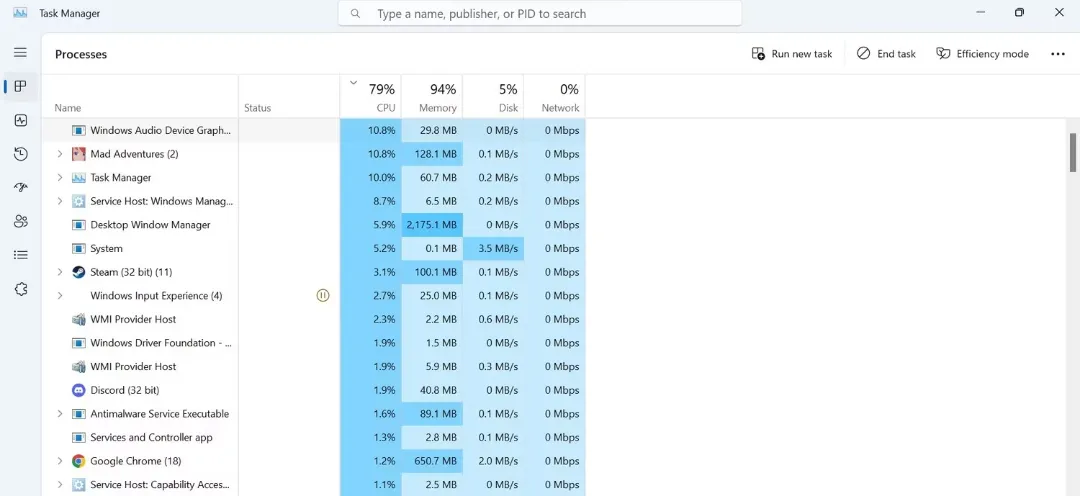
اگر استفاده از سختافزار در محدوده طبیعی باقی بماند، فشار شدید و زیاد بر اجزای سیستم مشاهده نخواهد شد. اما اگر هنگام افزایش مصرف یکی از اجزا به صد درصد، صفحه نمایش سیاه شود، احتمالاً فشاری اضافی بر آن بخش وجود دارد.
۵. کنترل دمای اجزای سیستم
در بسیاری از موارد، گرمای بیشازحد میتواند از عملکرد صحیح اجزای دستگاه شما جلوگیری کند و منجر به خاموشی کامل سیستم شود. این مشکل بیشتر در لپتاپها مشاهده میشود زیرا آنها به دلیل فشردگی و تهویه ضعیفتر، بیشتر با مشکل گرمایش دستوپنجه نرم میکنند. اگر لپتاپ شما بیشازحد گرم میشود، مطمئن شوید که این علت مشکل سیاهشدن صفحه نیست.
میتوانید نرمافزارهای بررسی دمای سیستم را دانلود کنید تا در حین اجرای بازی دمای سیستم را کنترل کنید. اگر دمای قطعات زیر ۶۰ درجه سانتیگراد بماند، مشکلی نیست؛ اما اگر این عدد به بالای ۷۰ یا ۸۰ درجه برسد، میتواند منجر به گرمایش اضافی و سیاهشدن صفحهنمایش شود.
۶. غیرفعال کردن سرویس App Readiness
در بررسی نمایشگر لپتاپهای لنوو، یکی از کاربران گزارش داد که تنها چند ثانیه پس از راهاندازی سیستم، مشکل صفحه سیاه پنجدقیقهای را تجربه کرده و غیرفعالکردن سرویس App Readiness مشکل را برای او حل کرده است. مدتهاست که فعالبودن این سرویس با مشکل ایجاد صفحه سیاه همراه بوده است، بنابراین آن را به طور موقت غیرفعال کنید و ببینید آیا مشکل شما برطرف خواهد شد یا خیر.
برای غیرفعالکردن این سرویس مراحل زیر را دنبال کنید:
- “Services” را در جستجوی ویندوز تایپ کنید و برنامه Services را باز کنید.
- روی سرویس “App Readiness” دو بار کلیک کنید.
- از منوی کشویی کنار “Startup type”، گزینه “Disabled” را انتخاب کنید.
- ابتدا روی دکمه “Apply” و سپس روی “OK” کلیک کنید.
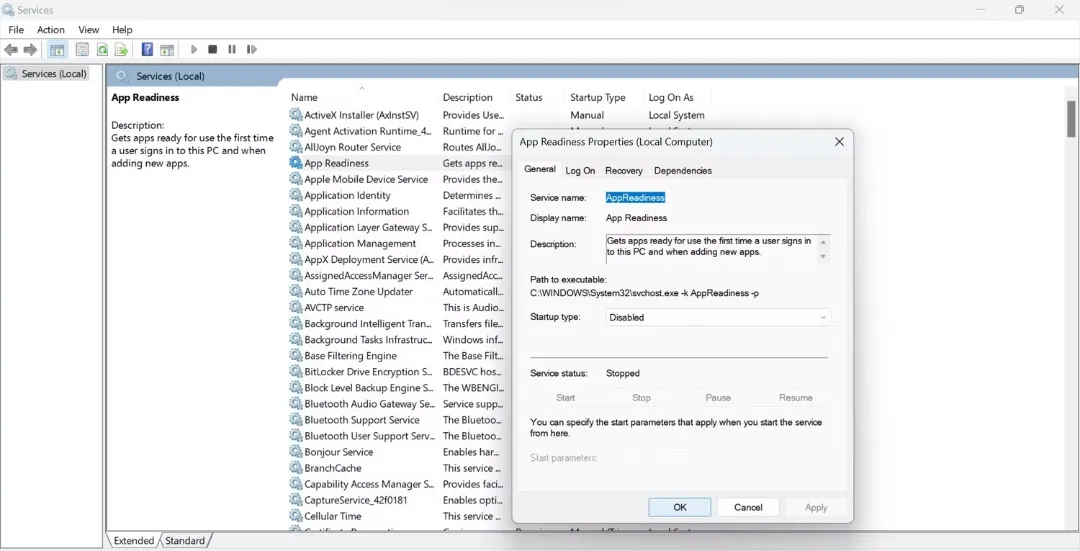
اگرچه غیرفعال نگهداشتن سرویسها میتواند از بروز مشکلهای مشابه جلوگیری کند، غیرفعالکردن دائمی آنها ممکن است پیامدهای غیرمنتظرهای به همراه داشته باشد.
بنابراین، بهجای غیرفعالکردن دائمی سرویسها، پیشنهاد میدهیم که قبل از شروع بازیها سرویسها را غیرفعال کرده و پس از پایان بازی، دوباره آنها را فعال کنید.
۷. غیرفعالکردن تنظیمات Link State Power Management
تنظیمات Link State Power Management اجازه میدهد تا کاربران در مصرف برق صرفهجویی کرده و عمر باتری را بیشتر کنند. اما در برخی موارد، فعالکردن این تنظیمات میتواند باعث محدودیت در مصرف برق دستگاه شده و موجب سیاه شدن صفحه نمایش در زمانهای غیرمنتظره شود. برای اطمینان از عدم وجود مشکلات مرتبط با صرفهجویی در مصرف برق، مراحل زیر را دنبال کنید:
- برای دسترسی به تنظیمات پاور، “Edit power plan” را در جستجوی ویندوز تایپ کنید.
- روی گزینه “Change advanced power settings” کلیک کنید.
- در بخش “PCI Express”، تنظیمات “Link State Power Management” را به “Off” تغییر دهید.
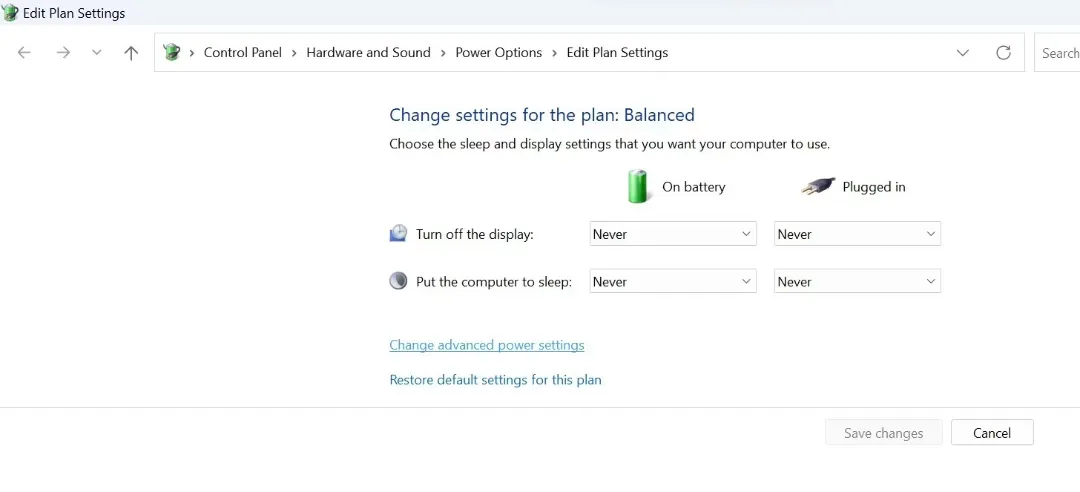
- شاخههای PCI Express و Link State Power Management را باز کنید.
- off را از منوهای کشویی کنار گزینه On باتری و Plugged انتخاب کنید.
- سپس روی Apply کلیک کرده و OK را بزنید.
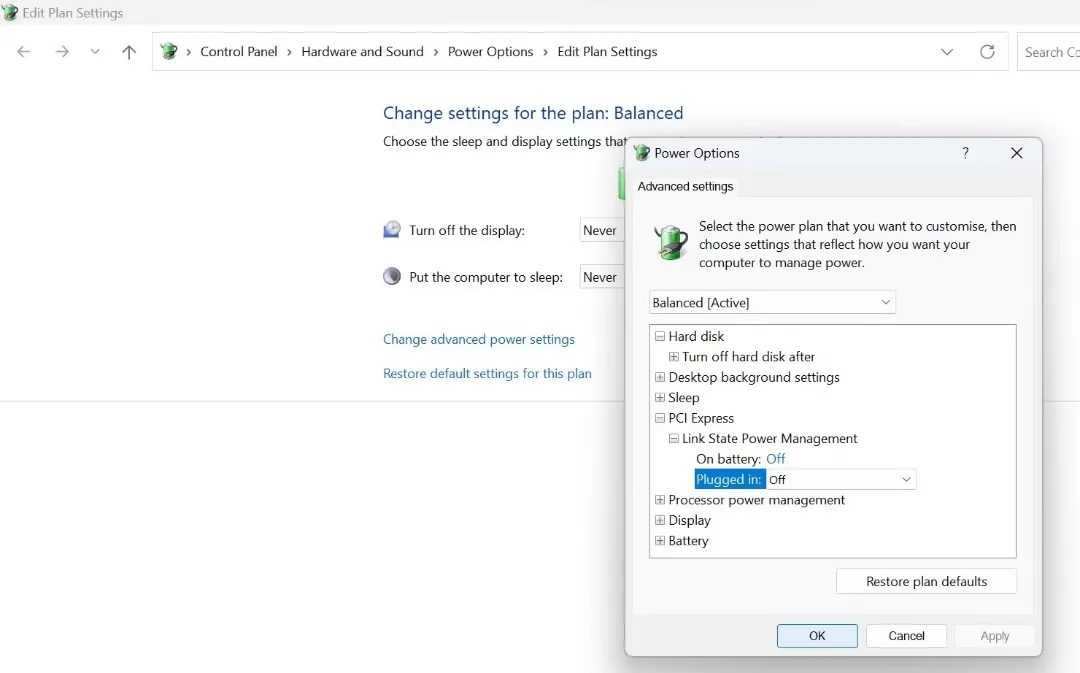
برخورد با صفحه سیاه در حین بازیهای کامپیوتری میتواند تجربهای ناخوشایند باشد. ما دلایل مختلف این مشکل را بررسی کردهایم و راهحلهایی برای رفع آن ارائه دادهایم. امیدواریم با دنبال کردن این نکات، مشکل صفحه سیاه ویندوز شما به طور کامل برطرف شود.
اگر شما هم تجربهای در این زمینه دارید، لطفاً آن را در بخش نظرات با ما و دیگر کاربران به اشتراک بگذارید.
تولید محتوا کاری بسیار دشوار و زمانبر است. تیم ما برای جبران هزینهها و جهت پرداخت هزینه دستمزد تولیدکنندگان کانتنت نیاز به حمایت کاربران عزیز دارد. شما میتوانید جهت حمایت مالی از گیماتک از طریق لینک حامی باش ما به حمایت ریالی و یا ارزی سایت و تولیدکنندگان محتوای گیمینگ بپردازید.